
No artigo de hoje você irá aprender a criar um novo disco rígido virtual no Virtualbox 4.1.6 para Windows (hospedeiro). Após criado o disco rígido virtual será adicionado a uma VM já existente. Todo o processo demostrado em modo texto e modo gráfico.
Quando se cria uma VM em modo gráfico um dos passos da criação da VM é a criação do disco rígido virtual, não tem nem como passar batido nessa etapa, o próprio assistente da criação da VM chama o assistente de criação do disco rígido virtual, cria o disco rígido virtual e adiciona a VM.
Você vai passar um bom tempo sem se preocupar com espaço em disco, mas a tendência natural é ficar sem espaço algum dia. Quando você precisar de um novo disco rígido virtual provavelmente você vai se perguntar, mas onde eu crio um novo disco? Realmente essa funcionalidade não está muito visível no modo gráfico, já o modo texto tem gente que nem sabe que existe.
Nosso objetivo é criar 2 novos discos e adicionar a VM Mytracelog no seguinte contexto:
| Chave | Valor |
|---|---|
| Disco Rígido Virtual | hd1 (em modo texto) |
| hd2 (em modo gráfico) | |
| Path | D:\VirtualBox VMs\MyTraceLog\ |
| Tamanho | 128 GB (131072 MB) |
| Formato | VDI (Virtualbox Disk Image) |
| Tipo | Dinamicamente Alocado |
Para criar a VM MyTraceLog siga os seguintes artigos:
Criando e adicionando novo disco rígido virtual em modo texto
O gerenciamento do Virtualbox em modo texto é acessado pelo utilitário VBoxManage.exe que está localizado no diretório de instalação, geralmente em C:\Program Files\Oracle\VirtualBox\.Será utilizado as seguintes opções do VBoxManage.exe:
- createhd:
- list:
- storageattach:
C:\Program Files\Oracle\VirtualBox>VBoxManage.exe createhd
Usage:
VBoxManage createhd --filename <filename>
--size <megabytes>|--sizebyte <bytes>
[--format VDI|VMDK|VHD] (default: VDI)
[--variant Standard,Fixed,Split2G,Stream,ESX]
C:\Program Files\Oracle\VirtualBox>VBoxManage.exe list
Usage:
VBoxManage list [--long|-l] vms|runningvms|ostypes|hostdvds|hostfloppies|
bridgedifs|hostonlyifs|dhcpservers|hostinfo|
hostcpuids|hddbackends|hdds|dvds|floppies|
usbhost|usbfilters|systemproperties|extpacks
C:\Program Files\Oracle\VirtualBox>VBoxManage.exe storageattach
Usage:
VBoxManage storageattach <uuid|vmname>
--storagectl <name>
[--port <number>]
[--device <number>]
[--type dvddrive|hdd|fdd]
[--medium none|emptydrive|
<uuid>|<filename>|host:<drive>|iscsi]
[--mtype normal|writethrough|immutable|shareable|
readonly|multiattach]
[--comment <text>]
[--setuuid <uuid>]
[--setparentuuid <uuid>]
[--passthrough on|off]
[--tempeject on|off]
[--nonrotational on|off]
[--bandwidthgroup <name>]
[--forceunmount]
[--server <name>|<ip>]
[--target <target>]
[--tport <port>]
[--lun <lun>]
[--encodedlun <lun>]
[--username <username>]
[--password <password>]
[--intnet]
- Acesse o diretório de instalação do Virtualbox:
- Crie um novo disco:
- Liste as VMs disponíveis:
- Adicione o novo disco a VM MyTraceLog:
C:\Users\Sakamoto>cd %VBOX_INSTALL_PATH%
C:\Program Files\Oracle\VirtualBox>VBoxManage.exe createhd --filename "D:\VirtualBox VMs\MyTraceLog\hd1" --size 131072 --format VDI --variant Standard 0%...10%...20%...30%...40%...50%...60%...70%...80%...90%...100% Disk image created. UUID: 02452d84-a2c6-4f74-84f4-b0362c07ad92
C:\Program Files\Oracle\VirtualBox>VBoxManage.exe list vms
"Windows 7" {948d478f-1a20-4734-aec7-9bcb596e94f5}
"Ubuntu Maverick Meerkat" {097afc34-5063-439b-9f30-70e92d90bf24}
"CentOS 5.6" {41208b19-12de-499e-9f6e-1b944491eba8}
"Oracle Linux 5.6" {e5e5f519-7c50-49b1-9438-fccb6bfe27fe}
"MyTraceLog" {a624568f-2127-41bd-b011-c1883abe903f}
"Oracle Linux 6.1" {6d16d84e-2da3-4492-851b-c1b3200d8cf6}
"Oracle Linux 5.7" {ed155a4f-37a4-401c-b7c3-57550e0dabe5}
"Windows Developer Preview" {65cf7748-80b9-483f-a0ea-355d50a726ea}
C:\Program Files\Oracle\VirtualBox>VBoxManage.exe storageattach MyTraceLog --storagectl "Controladora SATA" --port 1 --device 0 --type hdd --medium "D:\VirtualBox VMs\MyTraceLog\hd1.vdi"
Criando e adicionando novo disco rígido virtual em modo gráfico
Agora vamos criar o hd2 em modo gráfico, siga os passos:- Click com o botão direito sobre a VM MyTraceLog, em seguida Configurações... :
- Click em Armazenamento, selecione Controladora SATA, click no ícone na parte inferior e em seguida Adicionar Disco Rígido:
- Click em Criar novo disco:
- Marque VDI (Virtualbox Disk Image):
- Marque Dinamicamente alocado:
- Em Localização digite o path D:\VirtualBox VMs\MyTraceLog\hd2.vdi. Entre com o tamanho de 128 GB.
- É apresentado o súmario, click em Criar:
- Disco rígido virtual criado e adicionado com sucesso!


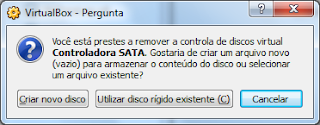





Conclusão
Neste artigo foi demostrado como criar e adicionar novos discos rígidos virtuais em uma VM do Virtualbox 4.1.6. Foi apresentado um objetivo dentro de um contexto, e o mesmo foi alcançado utilizando o modo texto e modo gráfico. O próximo passo é fazer com que o sistema operacional reconheça os novos discos rígidos, esse assunto será abordado no próximo artigo.Gostou do artigo? Ajude a divulgá-lo clicando no botão +1














muito bom curto e direto
ResponderExcluire para remover o hd virtual em modo texto ?
ResponderExcluirse for usar o vboxmanage C:\Program Files\Oracle\VirtualBox\. e clicar irar aparecer o prompt em 3 segundos e não abre isso porque o vboxmanage é um aplicativo tipo CLI utilize o cmd / prompt para executálo, mais antes configure o path vá em "meu computador/avançado e variáveis de ambiente" edite a opção path adicione no final da linha com dois pontos ";" o caminho C:\Program Files\Oracle\VirtualBox\.
ResponderExcluir